Managing Footage in Tapeless Workflows
Posted by Mike McCarthy on March 28th, 2010 filed in Tips & Tricks, Workflow IdeasFile organization has been an important aspect of media management ever since the advent of tapeless workflows. Prior to that point, any frame of footage could be identified by, and presumably recovered from, a tape name and timecode value. Once you remove the tape from that paradigm, a new organization system is needed.  In the case of DSLR cameras, this problem is compounded with the removal of unique timecode from the equation as well. The following post is a detailed description of how I deal with those problems during the post process of large scale projects originating on Canon DSLRs. Many of the tips below can also be implemented in other tapeless workflows (XD, P2, EX, AVCHD, etc) if desired, but this article will be tailored to DSLR acquisition.
While file organization for smaller projects is relatively simple, when you have hundreds of hours of footage shot over thousands of individual clips, from many different cameras, carefully planning is necessary to maintain order. The first thing I do is sort all of the footage by source camera, as I am backing up the original CompactFlash cards. This can be done simply by having the camera crew mark each card to identify the camera that shot it, but that method is very prone to human error. Instead, being able to identify the source camera by the names of the files on the card is a much more reliable plan.
Canon DSLRs name each video file “MVI_####.mov” where “####” is a constantly incrementing 4 digit number. It is easiest to identify individual cameras if each one is shooting a totally different series of numbers. (Like CamA = 1000’s, CamB=2000’s, etc.) While there are no options in the Canon menus for manually setting the starting file number, there is way to trick the camera into starting at any number you want. Reset the counter to zero in the menu, and then return the setting to Continuous.  Take a picture, and then use your computer to rename the JPEG file on the card to the desired number. (In this case: 5000) Put the card back in the camera and take another picture. Verify that it incremented from there. (IMG_5001) Format the card or remove it, and your camera will continue incrementing from that point. (So my next shot, will be IMG_5002, or MVI_5002 if you switch to video mode.) You can reset it to any four digit number you want, and it will increment from there, unless you shoot with a card from another camera, without reformatting it first. In that case, the camera will increase the file number if necessary, above any files already on the card. The Canon 1D MarkIV has a few more options for filename prefixes, but the objective is the same, to create a uniquely identifiable series of filenames for each camera on your shoot.
Doing this will make it much easier to sort through your files, since you will be left with a separate numbered sequence of files from each camera. I was recently on a two week shoot with twenty Canon cameras, and by setting their initial numbers 500 apart, (Since four digits gives you 10K possibilities, divided by 20) it was easy to sort the resulting files, even though due to logistics, I got some of the files many days after they were shot, and out of order. If you set the clocks on the cameras accurately, the timestamps on the files will make it easier figure out which files are different angles of the same take. Even with all that, I still had duplicate file names on that project, with 5600 files for that shoot, so renaming to a better convention will be important on most large projects.
Having a good naming convention for your media files can save a lot of time and trouble. The info that needs to be contained within the file name will vary depending on the nature of the project. For the Navy Seal movie I setup a convention that included Scene, Setup, Take, and Camera. The next project I worked on was more of a documentary type shoot, with no script or scene numbers, so the file name was composed of Date, Camera, and an incrementing shot number.  The important things to keep in mind are: order the info intelligently for searching, keep place values consistent for sorting, (Use leading zeros) and make it unique within the first 8 characters for EDLs. For the movie, 005A_02b.mov is: scene 5, first setup, second take, camera B.  If I want to see the other camera angles for this take, they should be nearby if the footage is sorted alphabetically. And if I want to find other takes from that setup, I shouldn’t have to scroll too far. If during onlining I am looking for a specific clip based on the name, I go to the proper scene folder, and scroll down to the right setup, and start looking from there. Now if you want to include descriptions in your filenames, put them after the unique identifiers up front. This is because sorting descriptions alphabetically is relatively useless, but you can still search through them with regular OS tools, as long as the description is somewhere in the filename. (10_E_026_BigExplosion.mov) And if your software at some point in the process truncates the name, there should still be enough info in the first 8 characters to identify the exact source file.
During the process of renaming, it is a good idea to keep a log of what you have done in case you make a mistake, and it forms a basis for content logging as well. I do this with a simple Excel spreadsheet that records: Original Name (MVI_####), New Asset Name, Description, Comments, as well as CameraName, Date, FrameRate, or any other data that might be relevant depending on the project. I also sort out the bad takes and delete the .THM thumbnail files during this stage. (The THM files are actually JPEGs that can be opened if you rename them, but I have never found any practical use for them) Once I have this list of what I want the files to be renamed to, to fit the filename convention for the project, I convert the log into a renaming batch file.
To do this, save a copy of your log sheet as a “Text (Tab Delimited)” file from Excel. Then delete every column except the original name and the new asset name, and insert blank columns before, in between, and after those two columns. Fill each of those three columns with a unique character, like #, $, and %. Save your file and close Excel. Open the file in Notepad, and press CTRL+H to bring up the replace window. Replace “#([TAB]” with a command and the path to your media files. (“REN D:\ProjectName\Footage\”) Replace “[TAB]$[TAB]” with “.MOV[SPACE]” unless your log included file extensions, in which case just replace that with [SPACE]. Replace “[TAB]%” with “.MOV” unless your log included that, in which case replace it with nothing. (In WinXP the only way to insert a [TAB] into the Replace dialog box is to cut and paste one from the document, with CTRL+V.) You should be left with a text file with a series of commands that each look something  like this:
REN D:\ProjectName\Footage\MVI_0001.MOV 057_T12A_NewClipName.MOV
Save this document and rename the file extention to .bat, and double click on it to run the batch. This should assign new names that match your log to each of your files, and make it much easier to sort through your footage, if you designed your naming convention well.
The other thing you can do with you footage log is generate an ALE, so that if you are editing in Avid, your log notes can be linked to your clips within the program. I will go into those details, and other tips for editing DSLR files in Avid, in my next post.
6 Responses to “Managing Footage in Tapeless Workflows”
Leave a Comment
You must be logged in to post a comment.
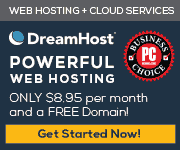
April 5th, 2010 at 1:48 pm
[…] Media Managment voor DSLR By wimhendriks Om films goed te beheren heeft Mike McCarthy van Bandito Brothers een goed systeem bekijk zijn site […]
April 7th, 2010 at 11:00 am
[…] This post was mentioned on Twitter by jayfriesen. jayfriesen said: Whoa. Goldmine DSLR workflow post: http://bit.ly/b4VD9L (via @hurlbutvisuals) […]
April 12th, 2010 at 11:19 am
[…] I have a very specific breakdown of how I would recommend doing that posted on my site here. http://www.hd4pc.com/techblog/2010/03/28/managing-footage/ Footage Log in […]
November 21st, 2010 at 9:20 am
[…] ___ And here’s another good read: Managing Footage in Tapeless Workflows. […]
April 19th, 2011 at 5:16 pm
[…] a batch file and rename all the DSLR clips. I use a method outlined here. (Please don’t forget to make multiple backups of your files. I keep all the original files […]
March 26th, 2012 at 9:46 am
[…] I have a very specific breakdown of how I would recommend doing that posted on my site here. http://www.hd4pc.com/techblog/2010/03/28/managing-footage/ Footage Log in Excel (Click for larger […]